

Tap the “+” icon in the top right corner of the screen.ģ.
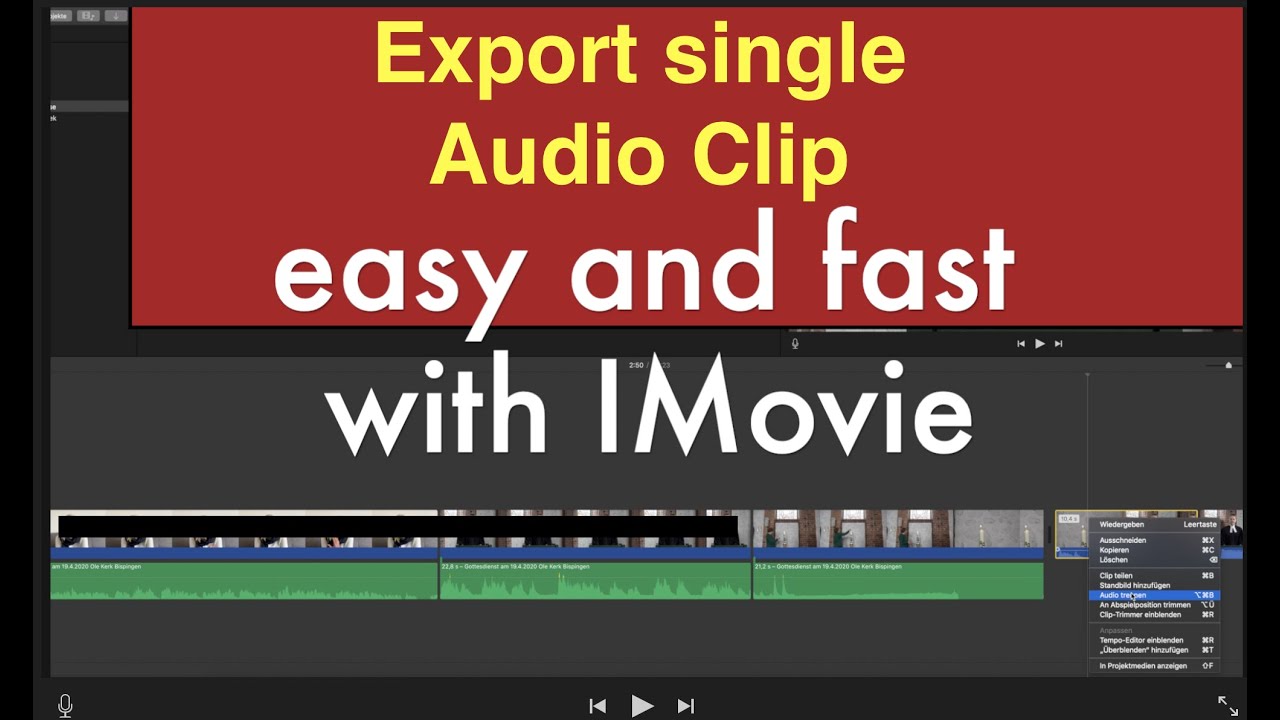
Step-by-Step Guide to Combining Multiple Videos into One Screen in iMovie on iPhoneĢ. This feature can be used to create a dynamic and engaging video that will capture the attention of your viewers. Now you know how to add multiple videos to a single screen in iMovie on iPhone. Your multi-cam video will now be added to your project. When you’re happy with the layout, tap “Done” in the top right corner of the screen.ĩ. To adjust the position of each video, tap and drag the video frames.Ĩ. To adjust the size of each video, tap and drag the edges of the video frames.ħ. You will now see the multi-cam view with all of the videos side-by-side.Ħ. Once you’ve selected the videos, tap “Create” in the top right corner of the screen.ĥ. Select the videos you want to add to the multi-cam. Tap the “+” icon in the top right corner of the screen and select “Create Multi-Cam.”ģ. Open the iMovie app on your iPhone and select the project you want to work on.Ģ. This feature can be used to create a split-screen effect, allowing you to show two videos side-by-side. How to Add Multiple Videos to a Single Screen in iMovie on iPhoneĪdding multiple videos to a single screen in iMovie on iPhone is a great way to create a dynamic and engaging video. With a few simple steps, you can easily create a split screen video and share it with your friends and family. You can share it directly to social media, save it to your camera roll, or send it via email or text message.Ĭreating a split screen video with iMovie on your iPhone is a great way to add visual interest to your video projects. This will open the share menu, where you can select how you want to share your split screen video.

When you’re finished, tap “Done” to save your changes.įinally, tap the “Share” icon in the top right corner of the screen. You can also add text, music, and other effects to your split screen video. This will open the split screen editor, where you can adjust the size and position of each clip. Next, tap the “Split Screen” icon at the bottom of the screen.
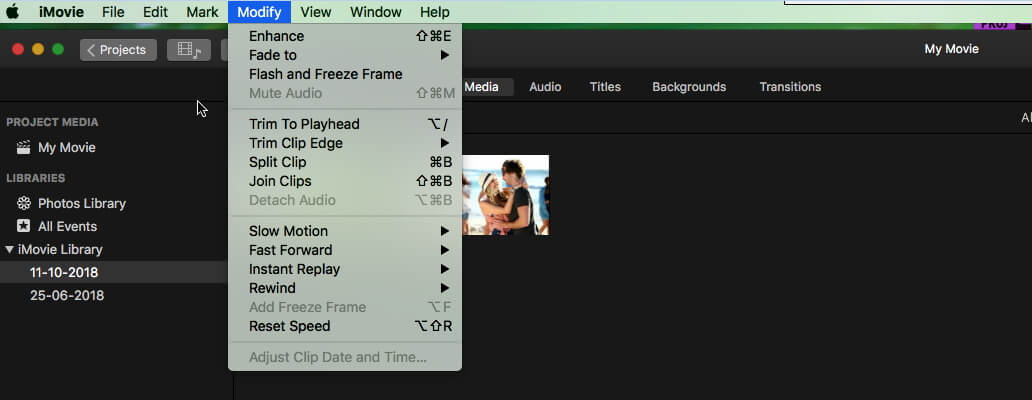
Select the two clips you want to use and tap “Done”. This will open the media library, where you can select the clips you want to use in your split screen video. Once you’ve opened the project, tap the “+” icon in the top right corner of the screen. To begin, open the iMovie app on your iPhone and select the project you want to work on. With iMovie, you can easily create a split screen video on your iPhone. Split screen videos are a great way to show two different perspectives or to compare two different clips side by side. How to Create a Split Screen Video with iMovie on iPhoneĬreating a split screen video with iMovie on an iPhone is a great way to add visual interest to your video projects.


 0 kommentar(er)
0 kommentar(er)
